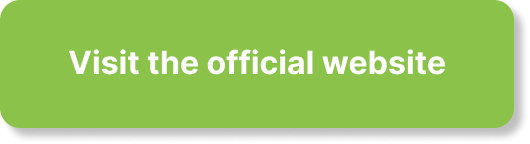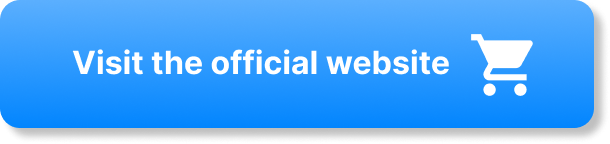So, you’ve just gotten yourself a brand new gaming headset and you’re eager to dive into the immersive world of gaming. But alas, you encounter some frustrating issues. Fear not, because in this article, we’ll guide you through the process of troubleshooting common problems that may arise with your gaming headset. From audio malfunctions to connectivity woes, we’ve got you covered. By the end of this article, you’ll be equipped with the knowledge and know-how to tackle any hurdle that comes your way, ensuring nothing stands between you and your ultimate gaming experience.

Connection Issues
If you’re experiencing connection issues with your gaming headset, there are a few things you can check to ensure a proper connection. First, take a look at the physical connection of the cables. Make sure they are securely inserted into the appropriate ports on both the headset and your gaming device. Sometimes a loose or partially-inserted cable can cause connection problems.
Another potential issue could be improper pairing. Some gaming headsets require a specific pairing process with your gaming device. Consult the user manual or the manufacturer’s website for instructions on how to properly pair your headset. Following the correct pairing process can help establish a stable connection.
If the connection problem persists, you may try resetting the connection. This can be done by turning off both your gaming device and the headset, unplugging any cables, and then plugging them back in and turning everything back on. Resetting the connection can sometimes resolve temporary connection issues.
If none of the above steps work, it’s worth trying a different USB or audio port. Sometimes a particular port on your gaming device may be faulty, so switching to a different port can help determine if the issue lies with the port itself.
Audio Problems
Audio problems are another common issue that gamers may encounter with their headsets. If you’re not getting any sound or experiencing poor audio quality, here are a few troubleshooting steps to follow.
First, check the volume settings on both your gaming device and the headset. Ensure that the volume is turned up to an appropriate level and not muted. It’s also a good idea to check the balance settings, as sometimes audio may be directed more to one side.
If your headset has a mute button, make sure it’s not enabled. It’s easy to accidentally press the mute button and wonder why there’s no sound. Double-check if the headset has a dedicated mute button and whether it is activated.
Updating your audio drivers can also help resolve audio problems. Sometimes outdated or incompatible audio drivers can cause issues with your headset’s sound. Visit the manufacturer’s website of your gaming device or the headset to check for any available audio driver updates. Installing the latest drivers can ensure optimal audio performance.
To rule out any issues with your headset, you can also test it on a different device. Connect the headset to another computer or gaming console and see if you’re still experiencing audio problems. If the audio works fine on another device, that indicates the issue may lie with your gaming device’s settings or drivers.
Microphone Issues
If your microphone is not working correctly or producing poor sound quality, there are a few troubleshooting steps you can try to address the issue.
First, check if the microphone is muted. Some headsets have a mute button specifically for the microphone, so make sure it’s not activated. It’s easy to overlook the mute setting and assume the microphone is malfunctioning.
Adjusting the microphone settings on your gaming device can also improve microphone performance. Check the settings and ensure the microphone is selected as the default recording device. You may also need to adjust the input volume if the sound coming through the microphone is too low or too high.
Proper positioning of the microphone is crucial for optimal performance. Make sure the microphone boom is positioned correctly and close enough to your mouth. Experiment with different positions to find the one that captures your voice best.
To confirm whether the issue is with the microphone itself or the settings on your gaming device, test the headset’s microphone on another device. Connect the headset to a different computer or gaming console and check if the microphone works properly. If it does, that indicates the issue lies within the settings or drivers of your gaming device.
Compatibility Problems
Compatibility problems can occur when using a gaming headset with your gaming platform. To troubleshoot compatibility issues, follow these steps:
Check if your headset is compatible with your gaming platform. Some headsets are designed specifically for certain consoles or devices. Verify that your headset is compatible with your gaming device and its operating system. Refer to the headset’s user manual or the manufacturer’s website for compatibility information.
Ensure that your gaming device meets the system requirements for the headset. Some high-end headsets may require specific hardware or software specifications for optimal performance. Make sure your gaming device meets these requirements to avoid any compatibility issues.
Updating the firmware of your headset can also help resolve compatibility problems. Firmware updates can address any bugs or compatibility issues that may exist with your headset. Visit the manufacturer’s website for firmware updates and follow their instructions for updating the headset’s firmware.
Install the latest updates for your gaming platform. Gaming consoles and operating systems often receive updates that can improve compatibility with various accessories, including gaming headsets. Check for any available updates for your gaming platform and install them.
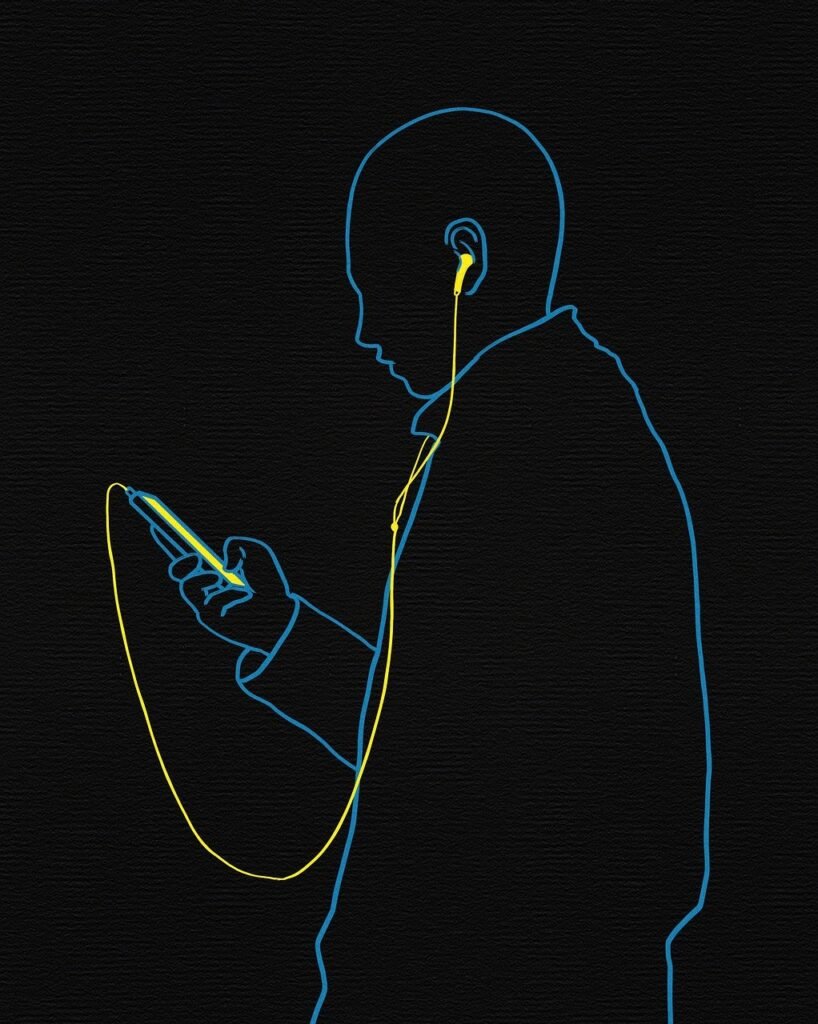
Software or Driver Errors
If you encounter software or driver errors with your gaming headset, the following steps can help troubleshoot the issue.
Update the software or drivers for your headset. Software or driver updates can address any known issues or bugs and improve the overall performance of your headset. Visit the manufacturer’s website for the headset and look for any available software or driver updates. Follow their instructions for updating the headset’s software or drivers.
Reinstalling the headset software can also fix software or driver errors. Uninstall the current software for the headset from your gaming device and then reinstall it. Make sure to follow the correct installation process outlined by the manufacturer.
Check the compatibility of the headset with your operating system. Some headsets may only be compatible with specific operating systems. Make sure your operating system is compatible with your headset by checking the manufacturer’s website or user manual.
If you have tried all the troubleshooting steps and the software or driver errors persist, it’s recommended to contact the manufacturer for further support. They can provide specific guidance tailored to your headset model and help resolve any software or driver-related issues.
Echo or Feedback
If you’re experiencing echo or feedback during your gaming sessions, try the following troubleshooting steps to minimize or eliminate these issues.
Adjust the microphone sensitivity settings on your gaming device. Sometimes, the microphone sensitivity may be set too high, causing it to pick up background noise and create echo or feedback. Lowering the microphone sensitivity can help reduce these unwanted sounds.
Ensure that you are at a comfortable distance from your speakers. If you are too close to the speakers, the sound from the speakers can leak into the microphone and cause echo or feedback. Maintain a reasonable distance between yourself and the speakers to minimize this issue.
Using a pop filter can also help reduce echo and feedback. A pop filter is a screen or shield that is placed in front of the microphone to block unwanted plosive sounds and minimize echo. Consider using a pop filter if you frequently encounter echo or feedback issues.
Test your headset on another device to confirm if the issue persists. Sometimes, the echo or feedback may be caused by specific settings or compatibility issues with your gaming device. Connect the headset to another computer or gaming console and check if the echo or feedback problem still occurs. If it doesn’t, then the issue may be specific to your gaming device’s settings.
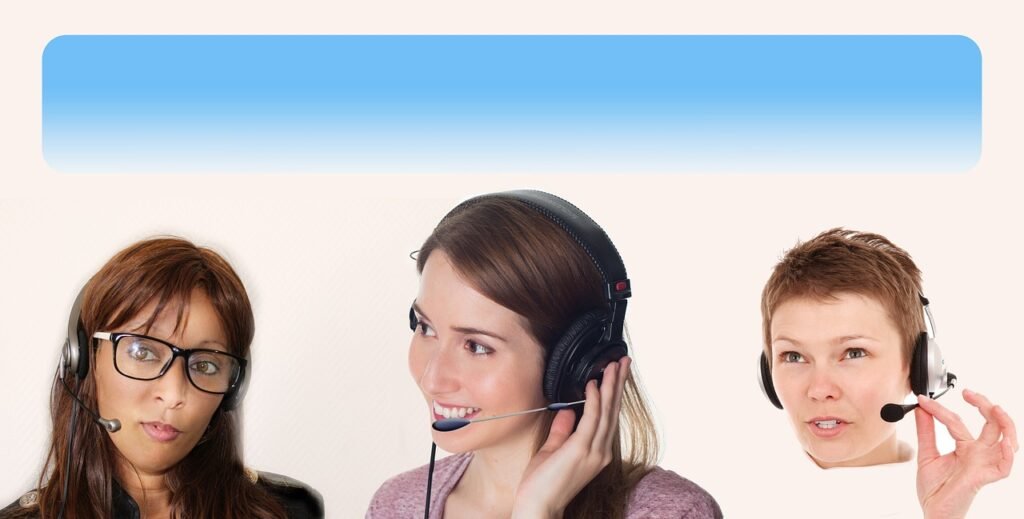
No Sound in One Side
If you’re experiencing no sound in one side of your gaming headset, follow these troubleshooting steps to address the issue.
Check the balance settings on your gaming device. Sometimes the balance may be inadvertently shifted to one side, causing no sound to be heard in the other side of the headset. Adjust the balance settings to ensure that sound is evenly distributed to both sides of the headset.
Inspect the headset cables for any visible damage. Damaged cables or connectors can result in loss of audio in one side of the headset. Look for any cuts, fraying, or loose connections along the cables. If you find any damage, consider replacing the cables or seeking professional repair.
To determine if the issue lies with your headset or your gaming device, test the headset on another device. Connect the headset to a different computer or gaming console and check if the sound issue persists. If you still experience no sound in one side, it indicates a problem with the headset itself.
Contact the manufacturer for repair services if the issue persists. If your headset is still under warranty, the manufacturer may offer repair services or replacements for faulty products. Reach out to their customer support for assistance with repairing your headset.
Interference or Static
Interference or static can disrupt the audio quality of your gaming headset. To troubleshoot this issue, follow these steps:
Ensure there is a clear line of sight between your headset and its transmitter. Obstacles such as walls can obstruct the wireless signal, leading to interference or static. Move closer to the transmitter or reposition it to ensure a direct line of sight with your headset.
Avoid placing your headset near other wireless devices. Other wireless devices, such as routers or cordless phones, can interfere with the signal of your gaming headset. Keep your headset away from these devices or turn them off while using the headset.
Reset the wireless connection between your headset and its transmitter. Turn off both the headset and the transmitter, unplug any cables, and then plug them back in. Turn on both devices and see if the interference or static issue is resolved.
Adjust the wireless channel of your headset. Some wireless headsets allow you to switch between different channels to minimize interference. Consult your headset’s user manual or manufacturer’s website for instructions on how to adjust the wireless channel.

Battery or Charging Issues
If you’re experiencing battery or charging issues with your gaming headset, follow these troubleshooting steps:
Start by checking the battery level of your headset. If the battery is running low, charge it using the provided charging cable and dock. Make sure the charging cable is securely connected to both the headset and a power source.
Inspect the charging cable and port for any visible damage. Bent or frayed cables, or damaged charging ports, can prevent proper charging. If you notice any damage, consider replacing the charging cable or seeking professional repair.
Resetting the charging dock can sometimes resolve charging issues. Disconnect any cables from the dock, power it off, and then hold the power button for about 10 seconds. Afterward, reconnect the cables and power on the dock to see if the issue is resolved.
If the battery or charging issues persist, it’s recommended to contact the manufacturer for assistance. They can provide guidance on troubleshooting the specific issue with your headset’s battery or charging system, and may offer battery replacement services if necessary.
Physical Damage
Physical damage to your gaming headset can occur over time or as a result of accidents. Here are some steps to address physical damage:
Assess the visible damage to your headset. Look for any cracks, broken parts, or loose connections. If you notice any significant damage, it’s best to seek professional repair or consider replacing the headset.
Repair or replace damaged parts if possible. Some minor physical damage, such as detached ear cushions or loose screws, can be fixed by carefully following the manufacturer’s instructions or consulting a professional. Be cautious when attempting repairs and ensure you have the necessary tools and expertise.
Contact the manufacturer for repair services if the damage is beyond your repair capabilities. Many manufacturers offer repair services for their products. Reach out to their customer support for guidance on how to proceed with repairing your damaged headset.
To avoid physical damage in the future, practice proper headset handling and storage. Store the headset in a protective case or pouch when not in use. Avoid dropping or mishandling the headset, as this can lead to unnecessary damage. By taking care of your headset, you can extend its lifespan and prevent further physical damage.